インストール手順
ダウンロードとインストール
-
以下のURLへアクセスします。
http://portal.microsoftonline.com/ -
[アカウント]に以下の形式で入力し、[次へ]ボタンをクリックします。
教職員の場合 教職員用メールアドレス(xxxx@tottori-u.ac.jp)
学生の場合 学生用メールアドレス(学生番号@edu.tottori-u.ac.jp)
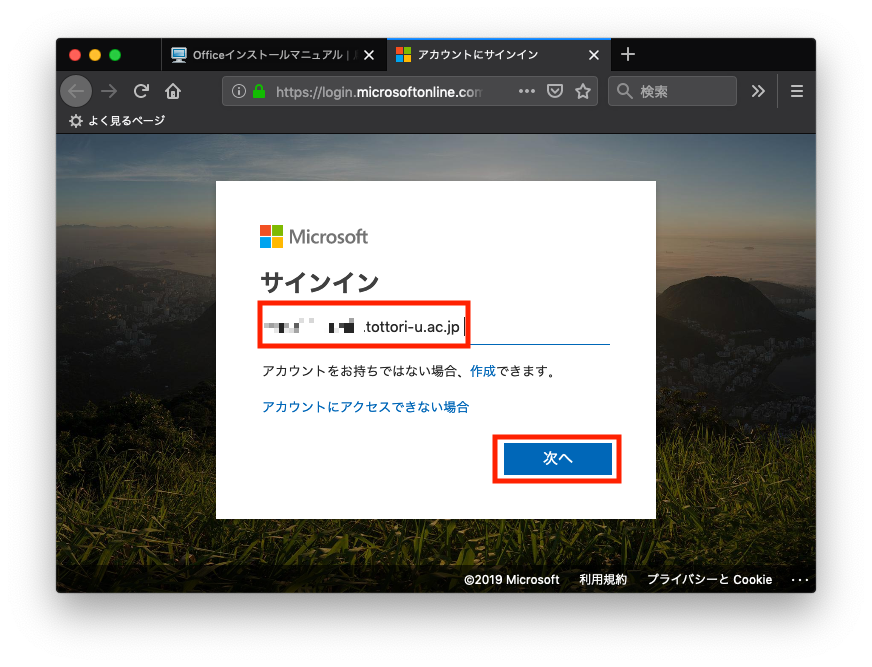
-
本学の認証ページに移動するまでしばらく待ちます。
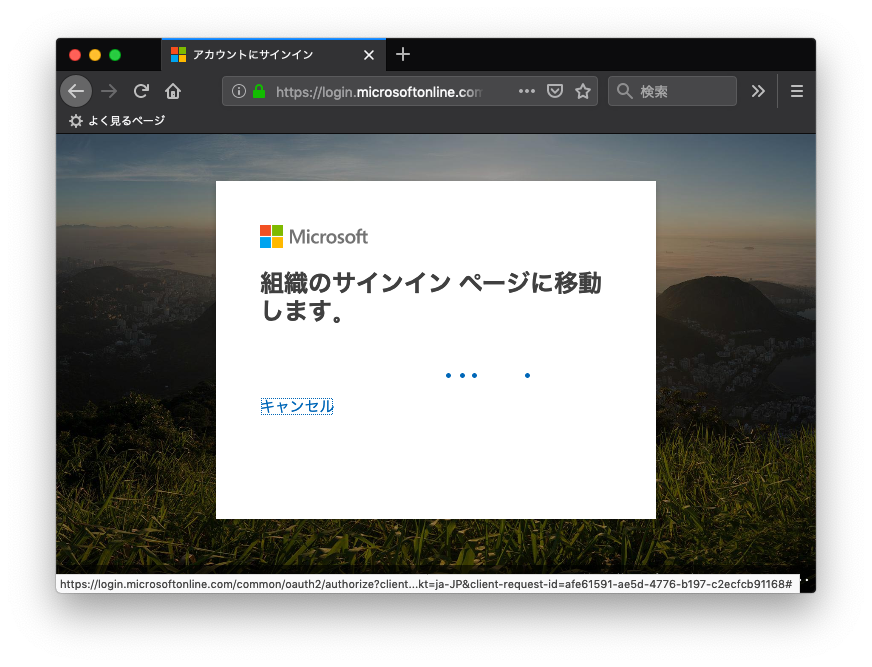
-
[鳥大ID]と[パスワード]に以下の形式で入力し、[ログイン]ボタンをクリックします。
上段:教職員の場合 教職員用メールアドレス(xxxx@tottori-u.ac.jp) ※鳥大ID のみでも可。
学生の場合 学生用メールアドレス(学生番号@edu.tottori-u.ac.jp) ※鳥大ID のみでも可。
下段: 鳥大IDのパスワード
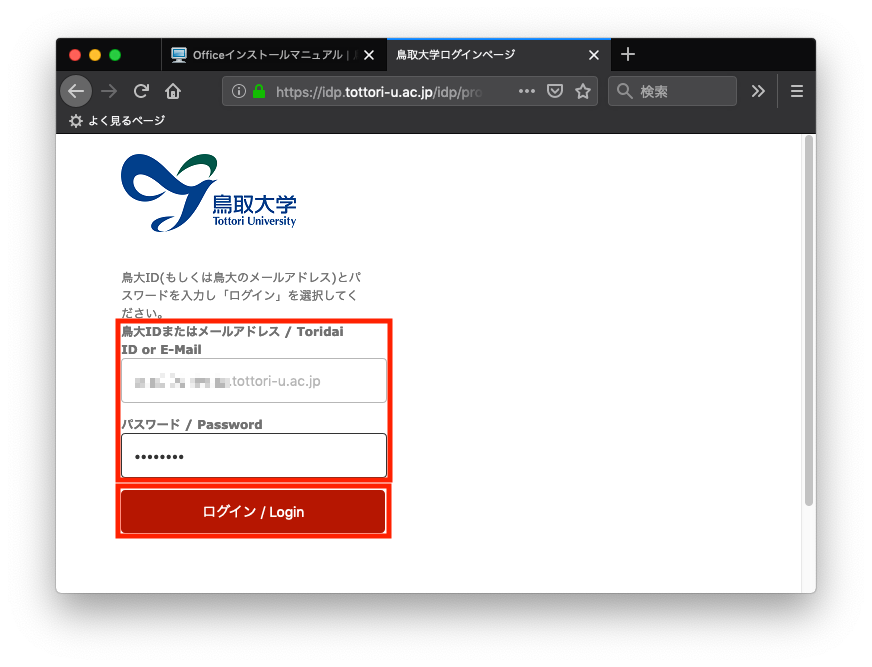
-
[はい]ボタンをクリックします。
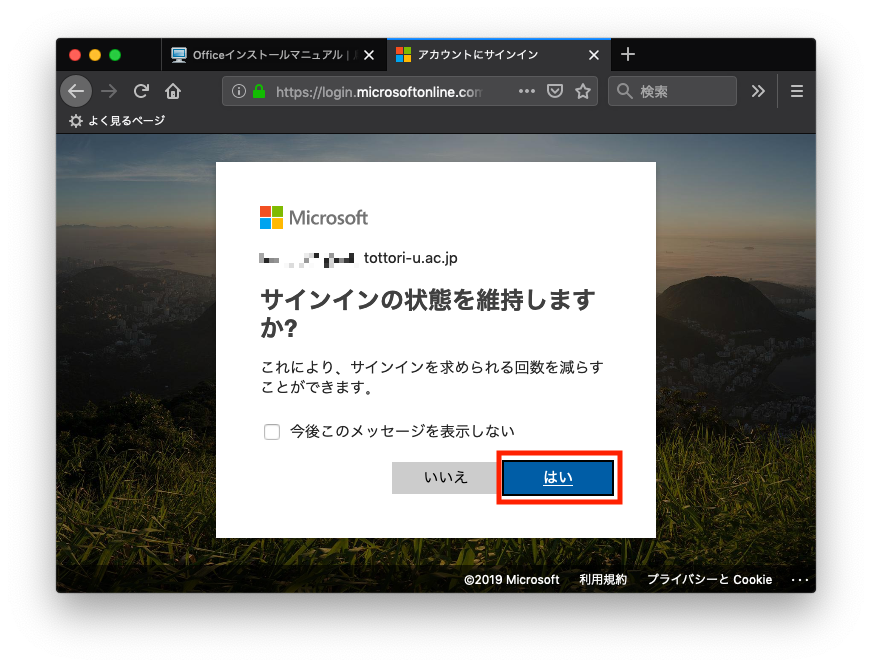
-
[Officeのインストール]をクリックし、その下に表示された[Office 365 アプリ]をクリックします(※)。
標準ではMacOS Sierra 10.12以降のバージョンに対応したOffice 365がインストールされます。
※現在は画面構成が変わっていますので、[インストールなど]→[Microsft 365 アプリをインストールする]と辿って、遷移したページの[Office のインストール]ボタンをクリックしてください。
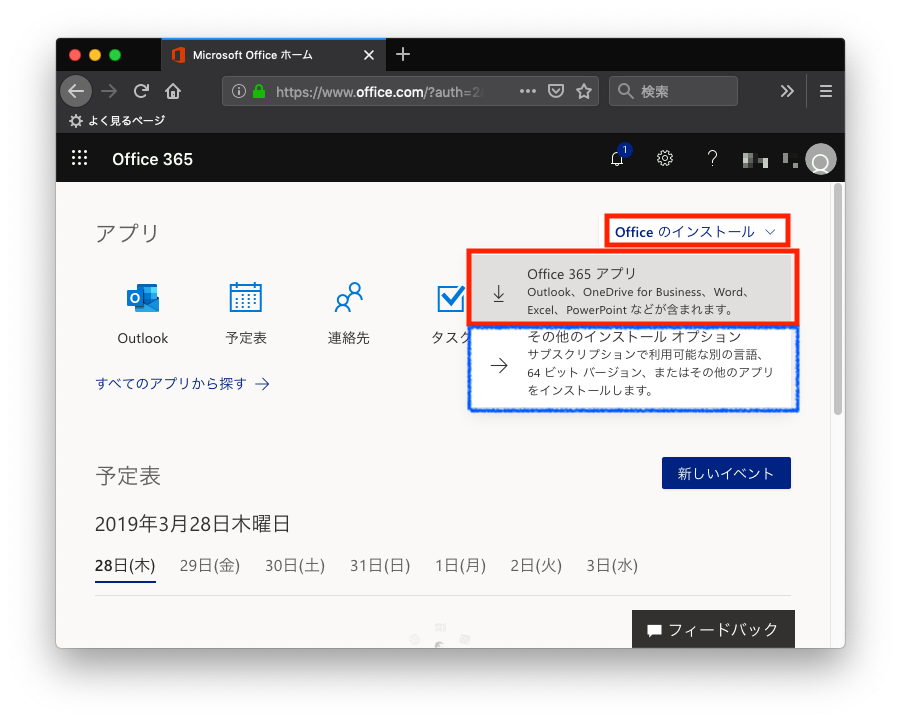
※[その他のインストールオプション]をクリックすると、下記画面でバージョン10.10や10.11用のOffice 365がダウンロードできます。
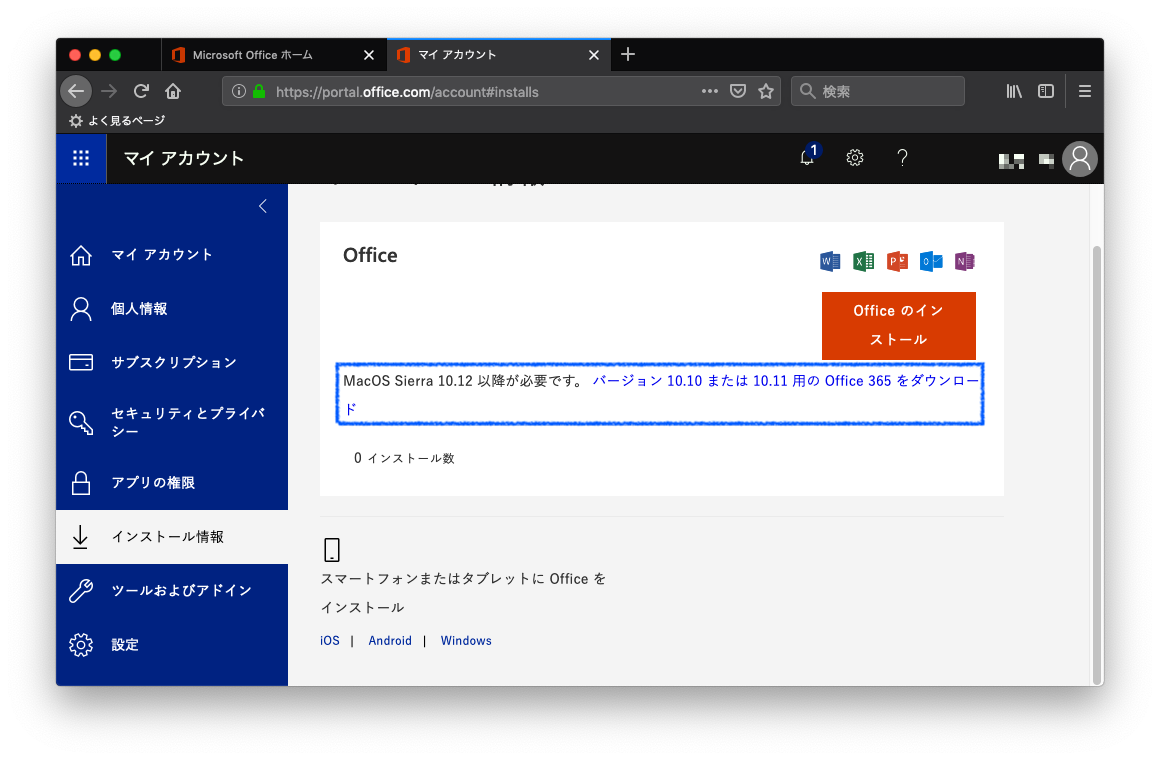
-
[ファイルを保存]ボタンをクリックします。
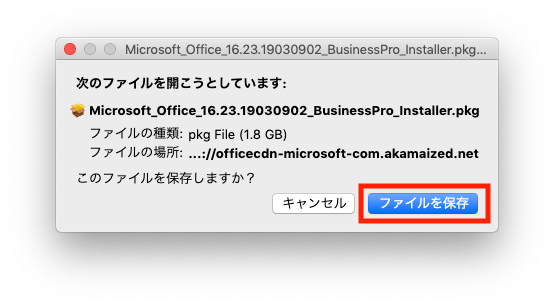
-
ダウンロードしたインストーラをダブルクリックします。
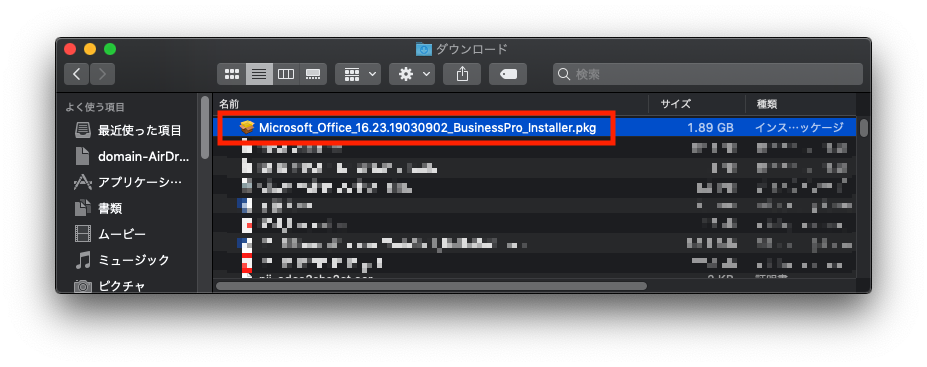
-
[続ける]ボタンをクリックします。
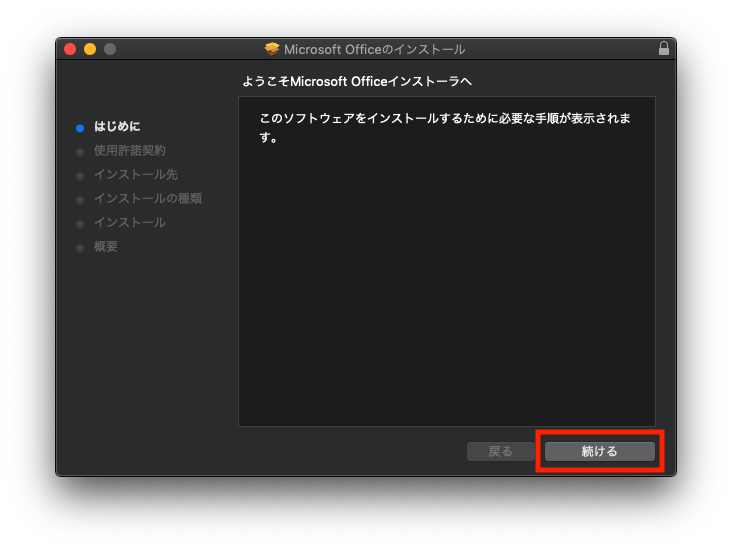
-
[続ける]ボタンをクリックします。
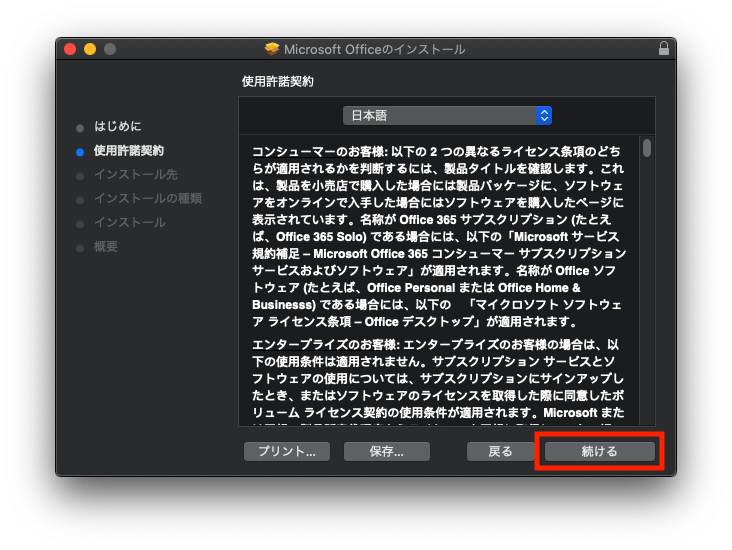
-
[同意する]ボタンをクリックします。
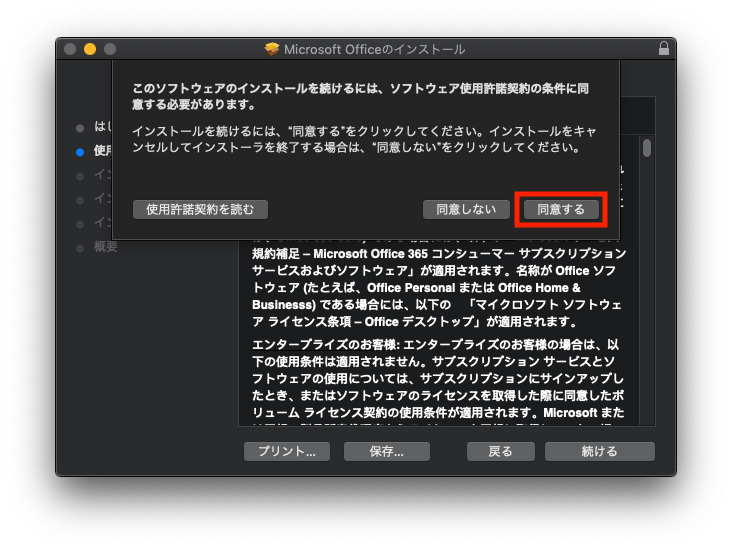
-
[インストール]ボタンをクリックします。
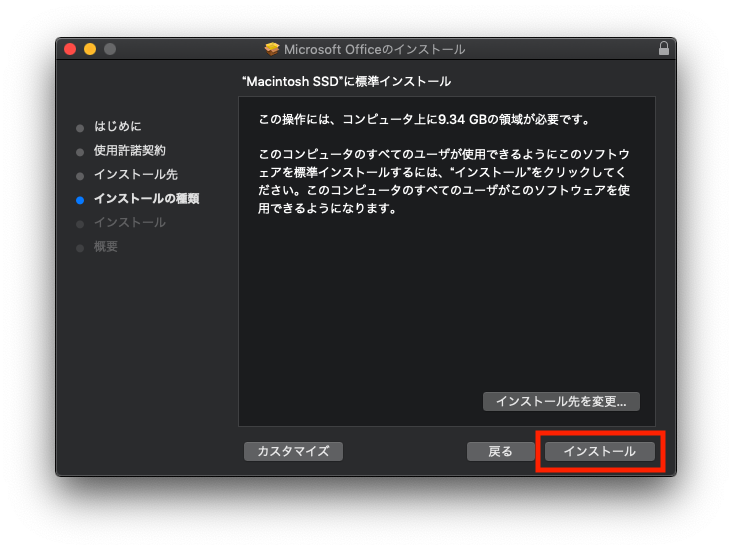
-
[ユーザ名]と[パスワード]に[コンピュータの管理者ユーザ名]と[パスワード]を入力し、[ソフトウェアをインストール]ボタンをクリックします。
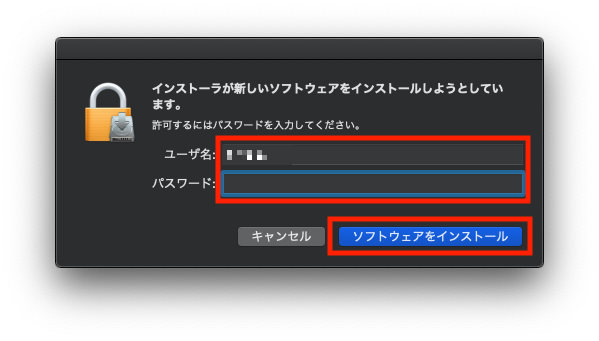
-
インストールが行われます。しばらく待ちます。
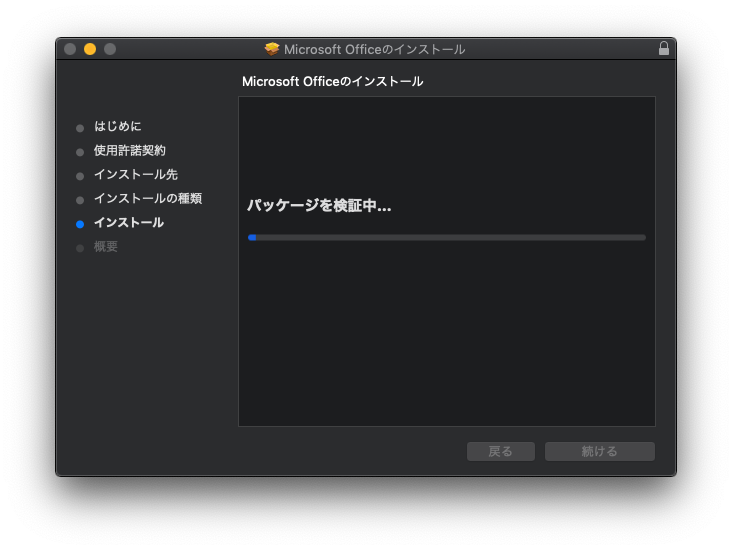
-
[閉じる]ボタンをクリックします。
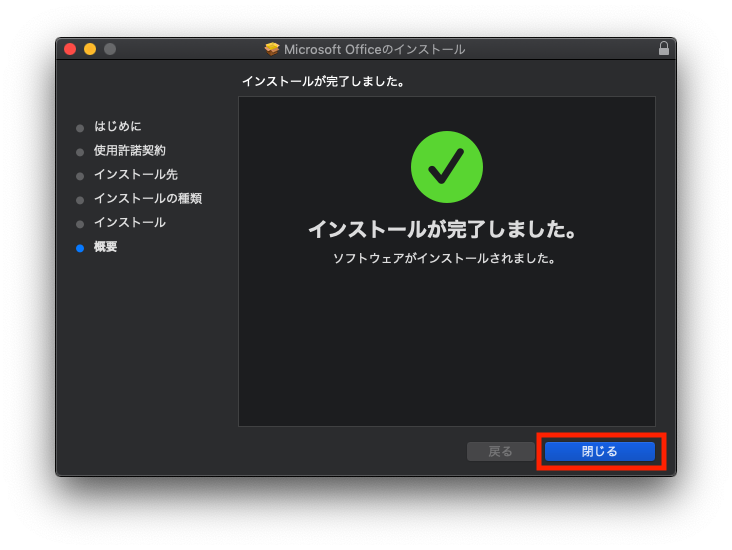
-
[ゴミ箱に入れる]ボタンをクリックします。
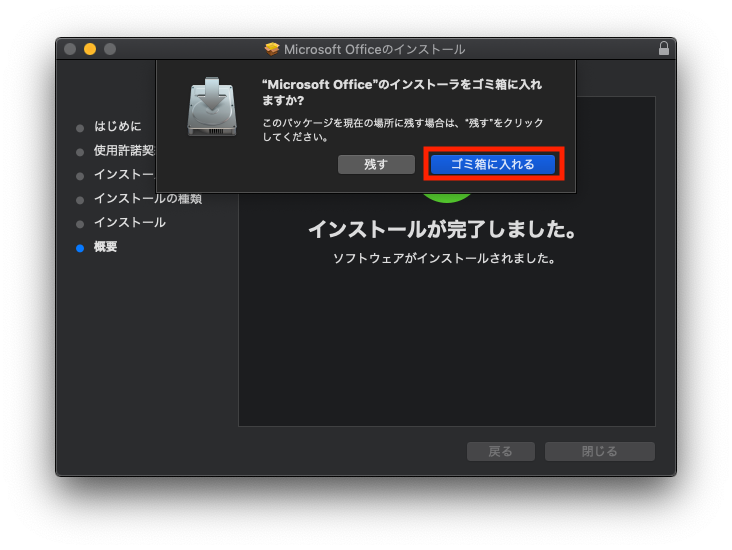
-
インストールが完了すると下記画面が表示されます。[閉じる]ボタンをクリックして画面を閉じます。
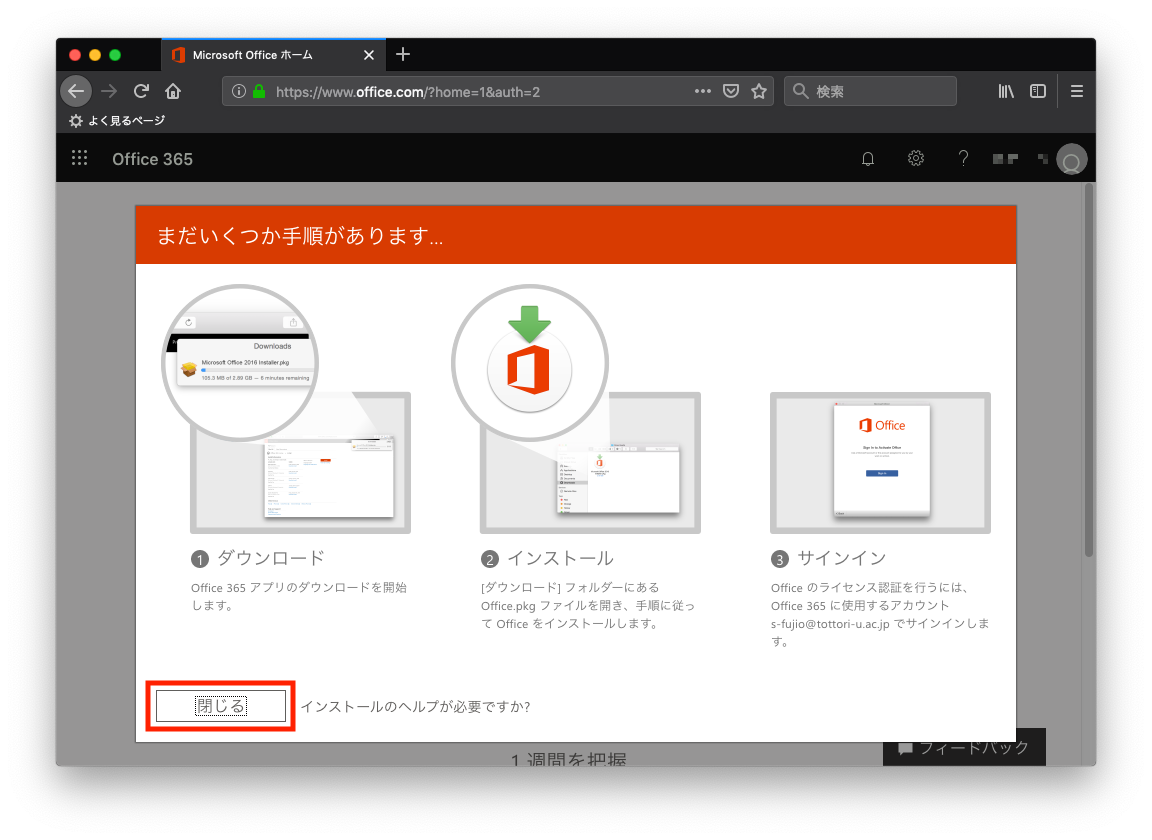
-
以上でダウンロードとインストールは完了です。次のライセンス認証の手順を行ってください。
ライセンス認証
-
[Finder]-[アプリケーション]フォルダの、[Excel]を起動します。
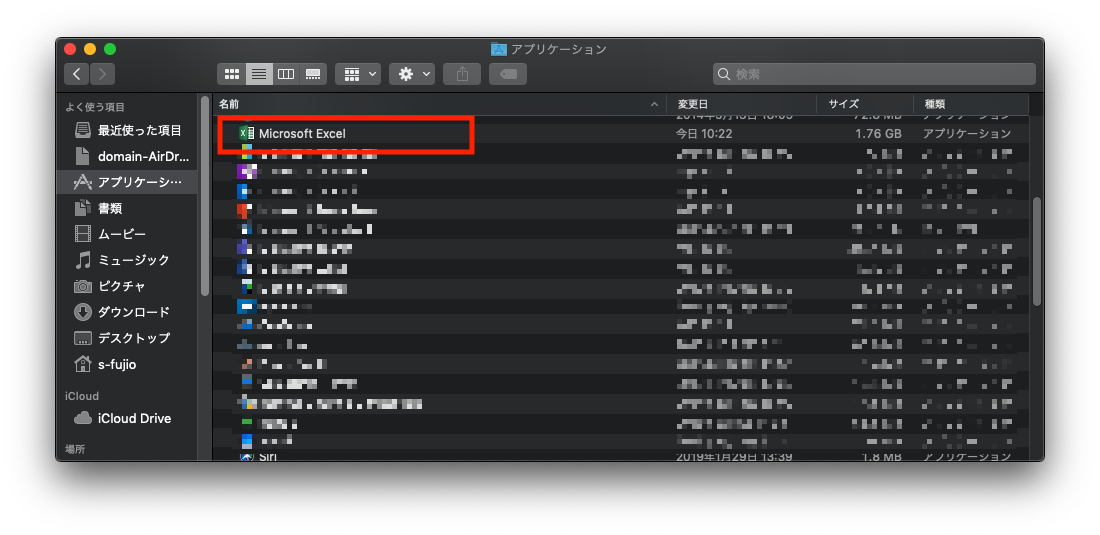
-
画面左上付近の[サインイン]をクリックします。
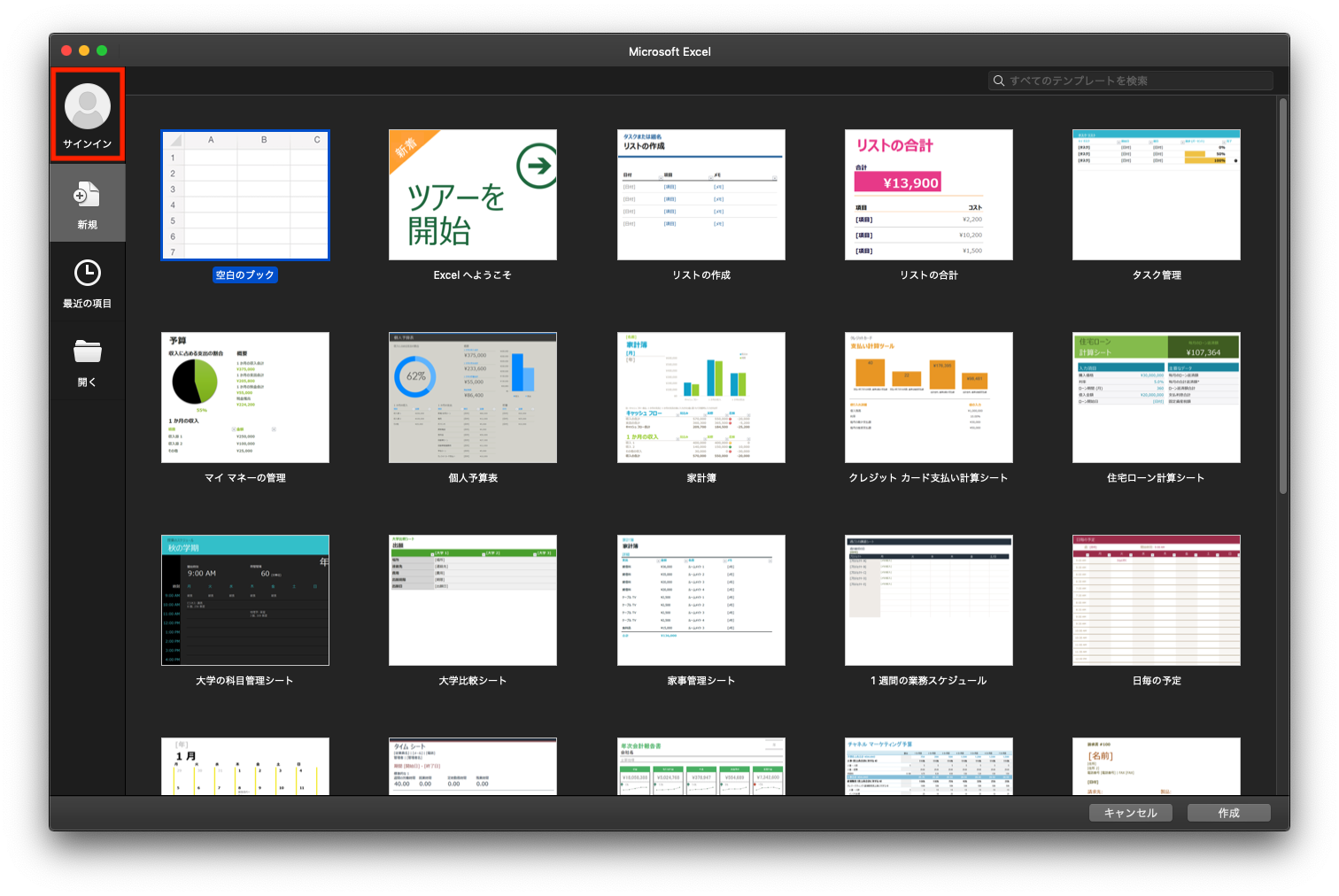
-
表示されたサインインの画面で、メールアドレスを以下の形式で入力し、[次へ]ボタンをクリックします。
教職員の場合 教職員用メールアドレス(xxxx@tottori-u.ac.jp)
学生の場合 学生用メールアドレス(学生番号@edu.tottori-u.ac.jp)
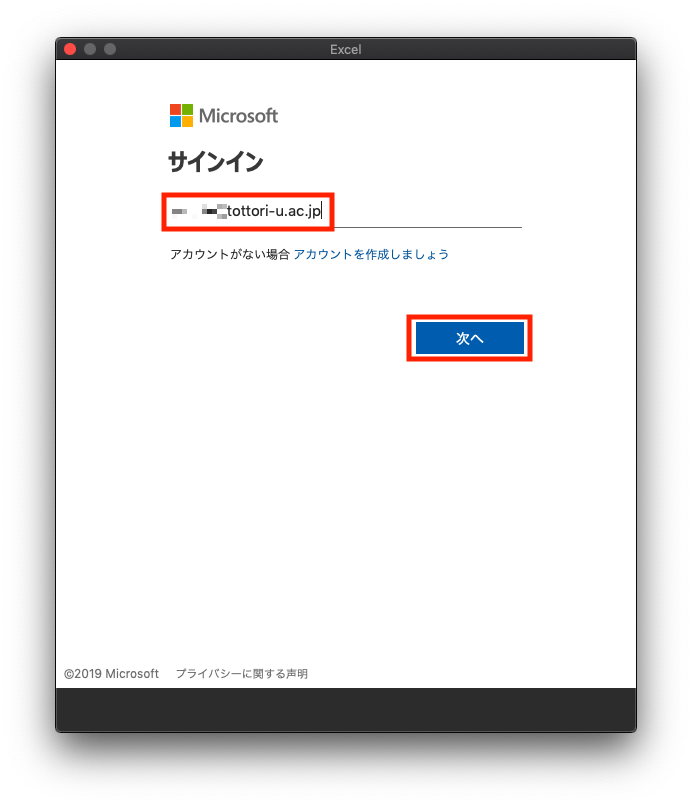
-
本学の認証ページが表示されますので、[鳥大ID]と[パスワード]に以下の形式で入力し、[ログイン]ボタンをクリックします。
上段:教職員の場合 教職員用メールアドレス(xxxx@tottori-u.ac.jp) ※鳥大ID のみでも可。
学生の場合 学生用メールアドレス(学生番号@edu.tottori-u.ac.jp) ※鳥大ID のみでも可。
下段: 鳥大IDのパスワード
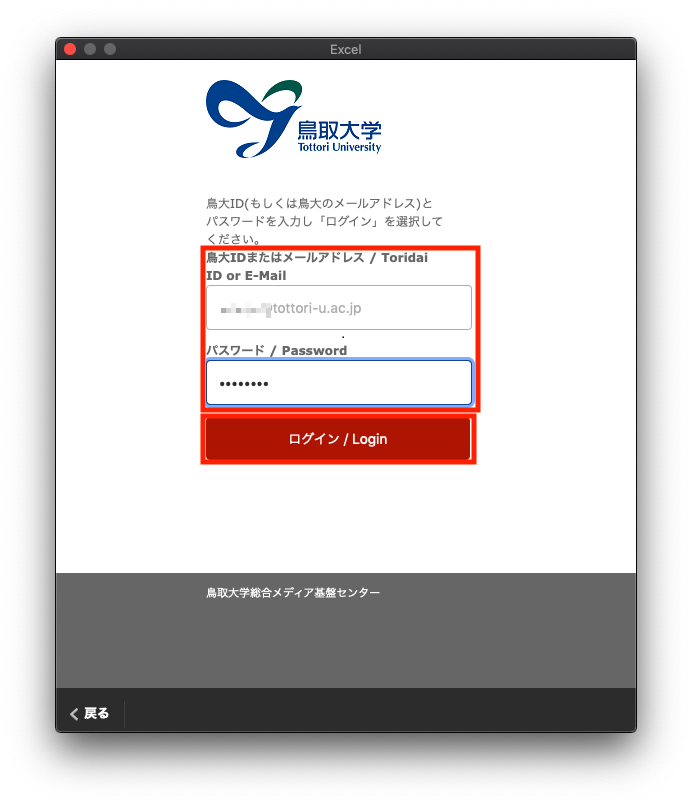
-
以上でライセンス認証は完了です。
