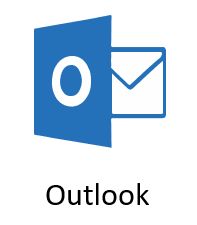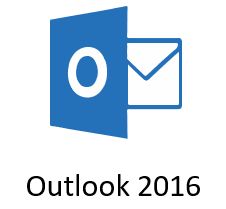概要
本学メールシステムのGmailへの移行に伴い必要となる旧メール設定の削除について記載しています。
(このマニュアルでは、パソコンにインストールしたメールソフトOutlook2016もしくはOffice365 Outlookを使う場合を例に説明します。)
設定説明
削除アカウントの有無の確認
2.メニュー左上の「ファイル」を選択します。
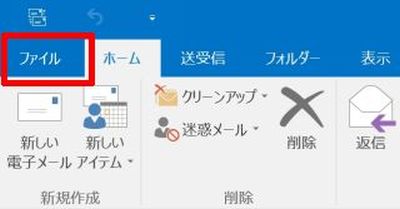
3.「アカウント情報」の画面が表示されます。「情報」を選択し「アカウントの設定」-「アカウントの設定(A)」をクリックします。
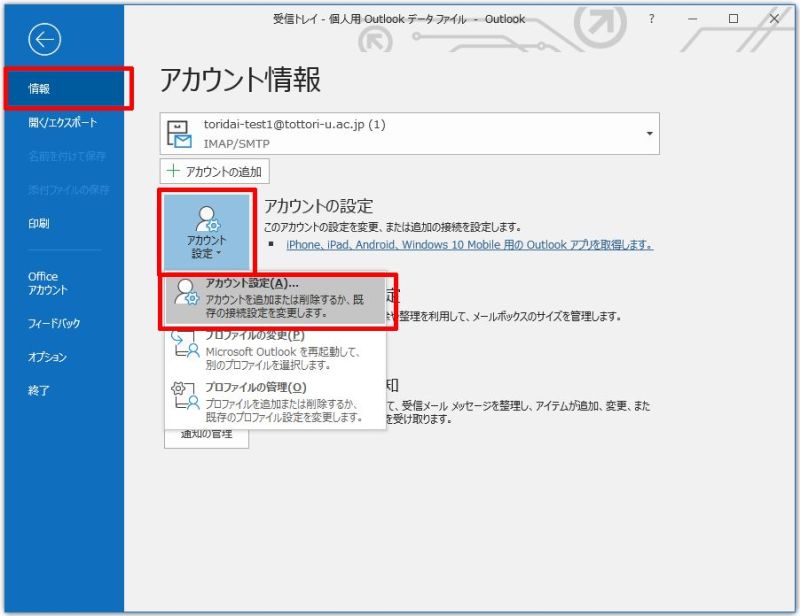
4.アカウント設定がいくつ存在するか確認をします。
※下記の例ではアカウント設定(青で囲った部分)が2行あるので、アカウント設定が2つ存在しています。
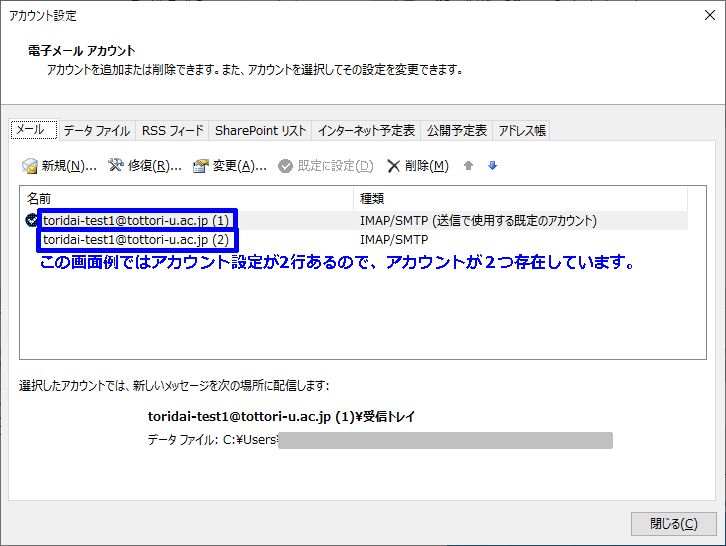
5.アカウントの数に応じた対応を行います。
- 5-a.アカウントが1つの場合
アカウントの削除の必要はありません。以降の作業を行わず終了してください。 - 5-b.アカウントが2つ以上の場合
アドレス帳を利用している場合、アドレス帳のバックアップが必要になります。
5-b-1.メニュー左上の「ファイル」を選択します。
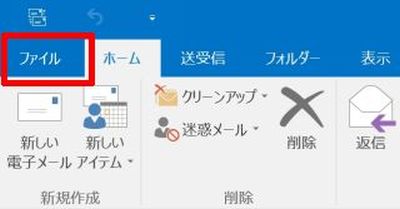
5-b-2.「開く/エクスポート」を選択し、「インポート/エクスポート」を選択します。
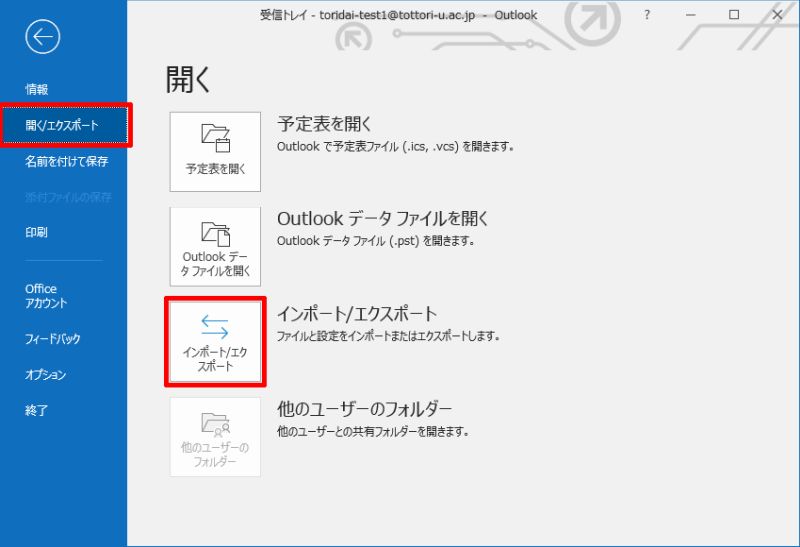
5-b-3.「ファイルにエクスポート」を選択し、「次へ」を選択します。
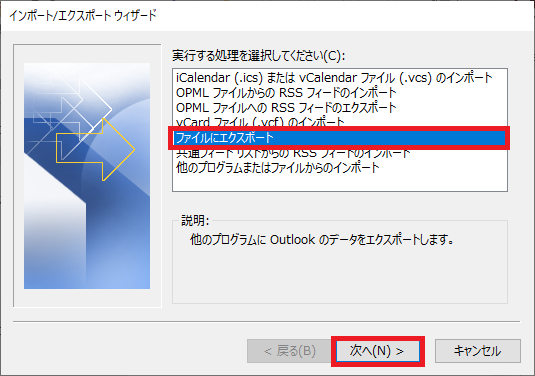
5-b-4.「テキストファイル(カンマ区切り)」を選択し、「次へ」を選択します。
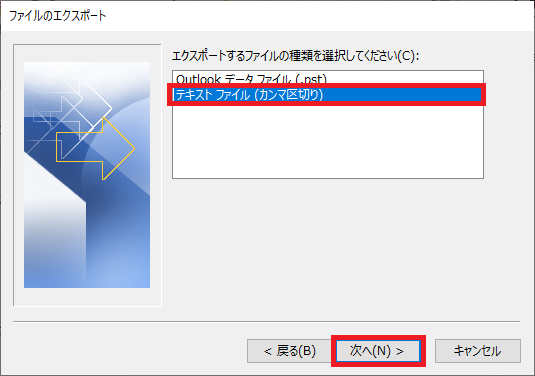
5-b-5.「エクスポートするフォルダーの選択」ボックスで、必要に応じて先頭までスクロールし、自分のアカウントの「連絡先」を選択します。「次へ」を選択します。
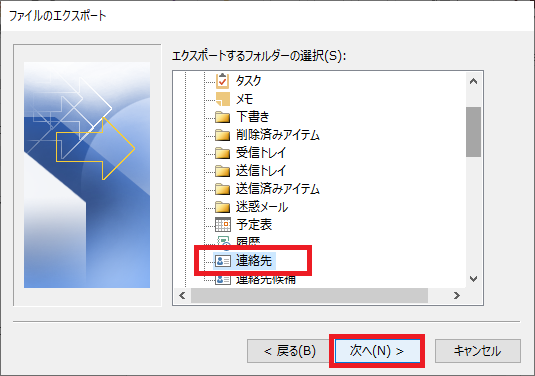
5-b-6.「参照」を選択します。
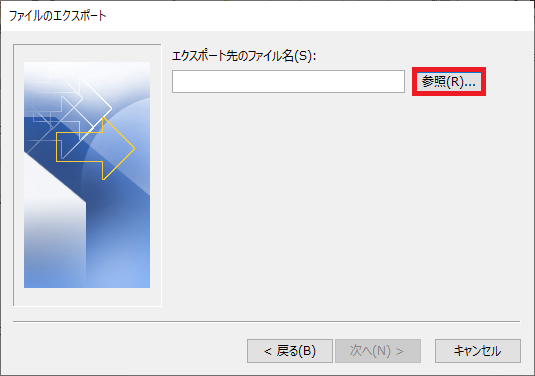
5-b-7.保存先を選択し、ファイルの名前を指定して、「OK」を選択します。※画像では「デスクトップ」というフォルダに保存しています。
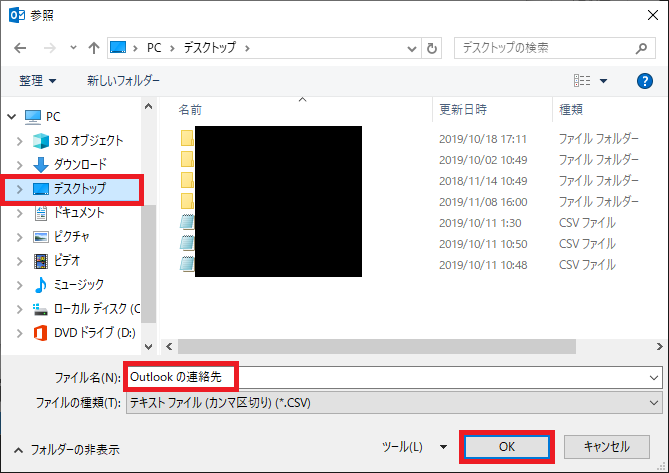
5-b-8.「次へ」を選択します。
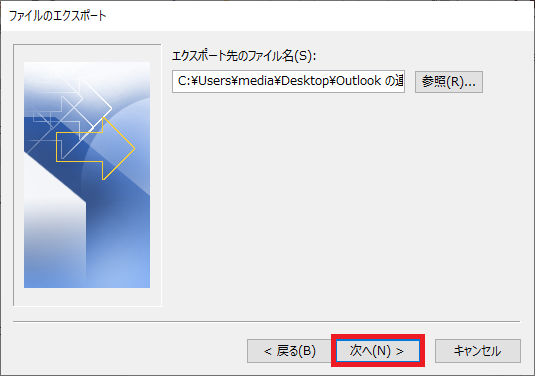
5-b-9.「完了」を選択します。
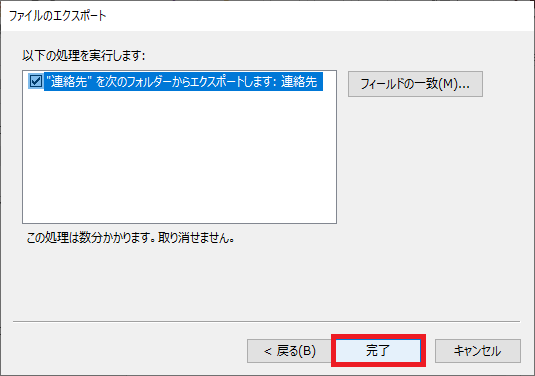
5-b-10.エクスポートプロセスが完了すると、Outlookのメッセージは表示されませんが、「インポート/エクスポート実行中」ボックスの表示が消えます。
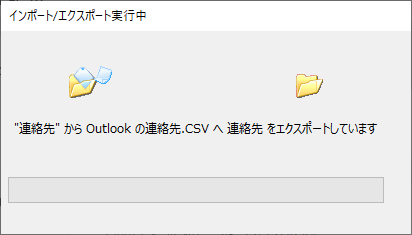
【参考】アドレス帳のエクスポートについて(Microsoft公式サイトの説明)
アドレス帳のエクスポート手順
5-b-11.次の手順「6.」に進んでください。
6.該当のOutlook上で詳細設定が参照可能か確認するため、いずれかのアカウントを1つ選択して「変更(A)」をクリックしてください。
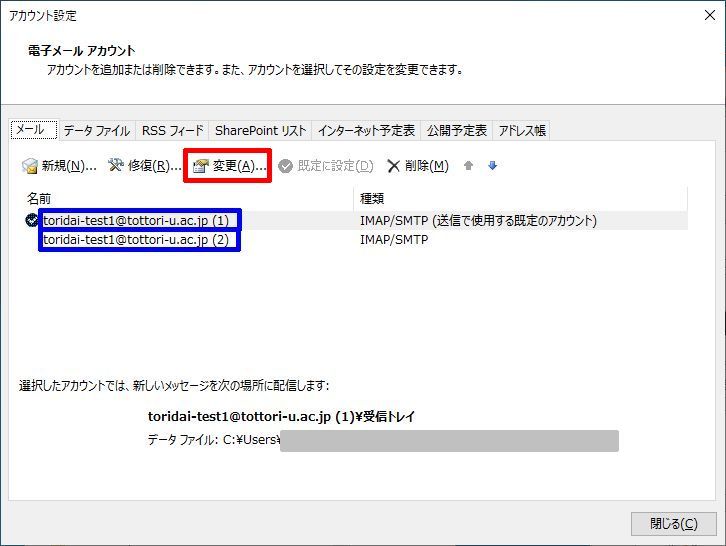
7.次に表示される画面に応じた対応を行います。
- 7-a.下記の「POPとIMAPのアカウントの設定」が表示される場合
このOutlook上では詳細設定が確認できます。この画面を閉じて手順「11.」へ進んでください。 - 7-b.下記の「IMAP(POP)アカウントの設定」または別の画面が表示される場合
このOutlook上では詳細設定が確認できないため、Outlookを閉じて手順「8.」へ進んでください。
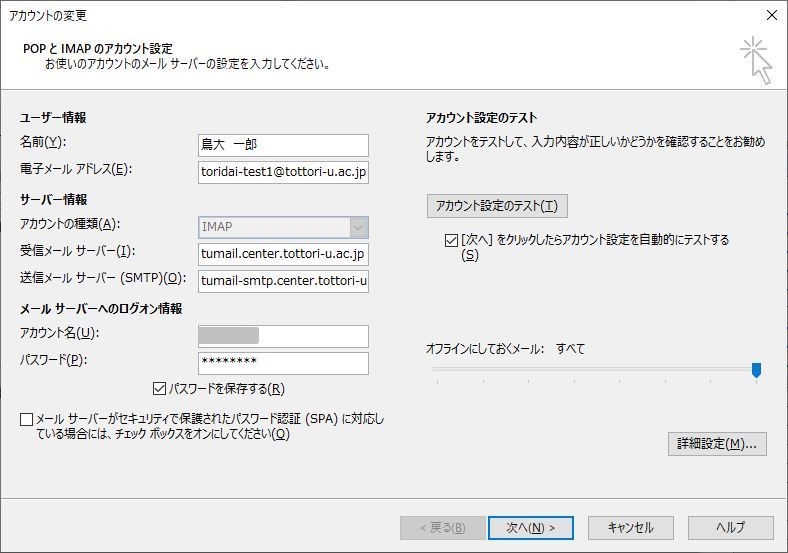
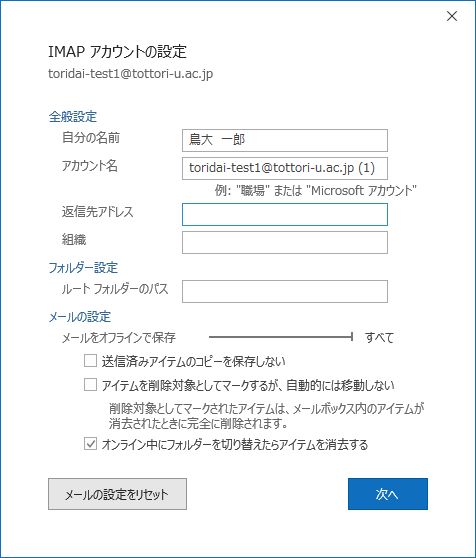
8.「スタートボタン」をクリックし、「W」の階層にある「Windowsシステムツール」に含まれる「コントロールパネル」をクリックします。
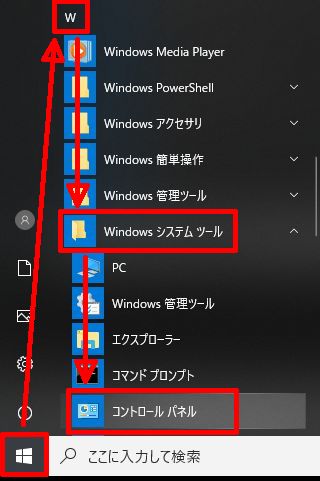
9.「コントロールパネル」が表示されます。「Mail(Microsoft Outlook 20xx)」をクリックします。
※下記のような画面が出ない場合、右側の「表示方法:カテゴリ」を「表示方法:小さいアイコン」に変更して下さい。
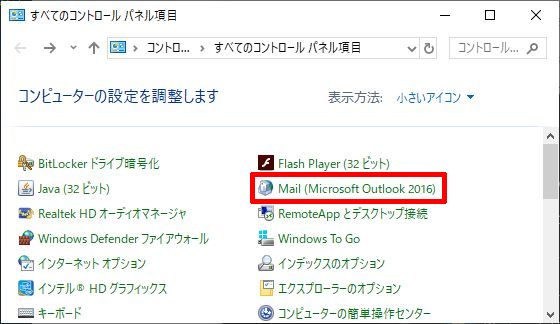
※「Mail(Microsoft Outlook 20xx)」が表示されない場合はこちらの方法2の手順1~6を行った後に、
お手数ですが本手順「1.」からやり直してください。
10.「メール設定」が表示されます。「電子メールアカウント(E)」をクリックします。
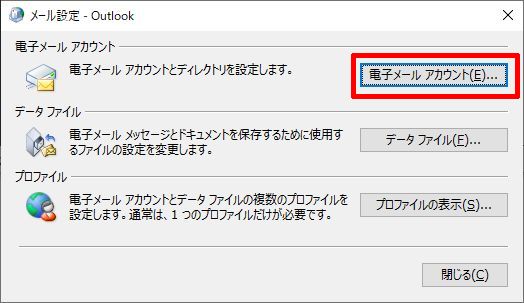
11.各アカウントを選択して「変更(A)」をクリックしてください。
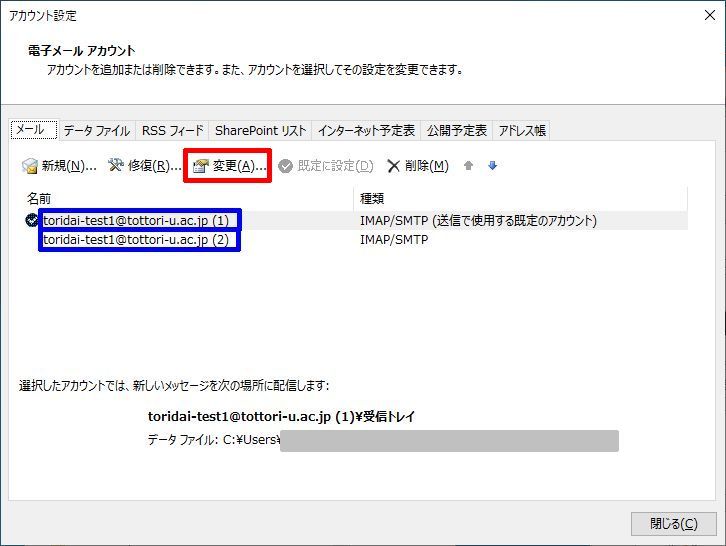
12.各アカウントの設定で「サーバー情報」の「受信メールサーバー(I)」が「tumail.center.tottori-u.ac.jp」となっている場合は削除対象となります。どのアカウントが削除対象になるか正確に把握してください。全てのアカウントで「受信メールサーバー(I)」が「tumail.center.tottori-u.ac.jp」になっていなければ「削除対象なし」となり作業終了となります。「キャンセル」をクリックすると手順「11.」に戻りますので、全てのアカウントを確認してください。
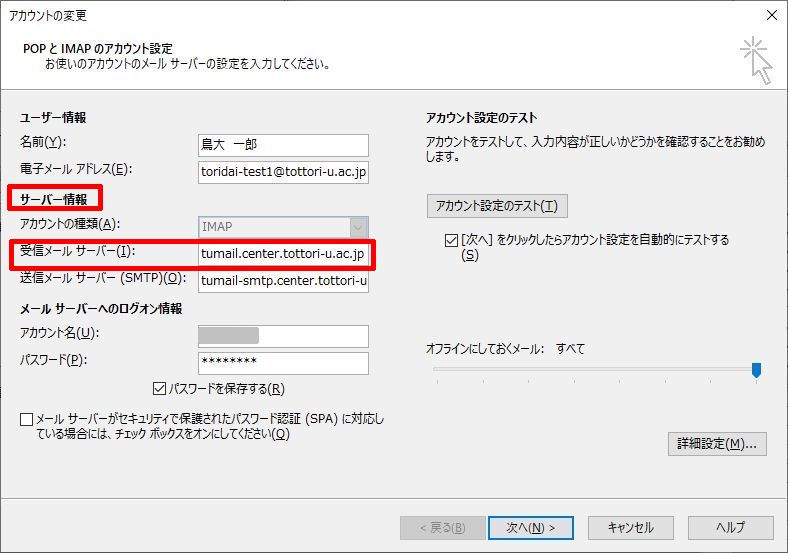
13.削除対象のアカウントの「サーバー情報」の「アカウントの種類(A)」を確認してください。「IMAP」もしくは「POP」と記載されています。※下記画像の場合はIMAPです。
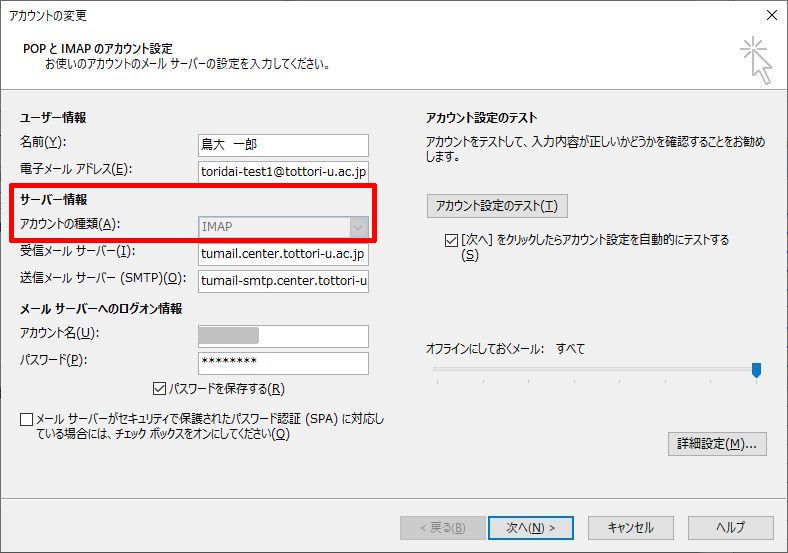
- 13-a.「IMAP」となっている場合
下記よりWebメール(Gmail)に大学のメールアドレスとパスワードでログインして過去のメールも含めて移行が完了しているかご確認ください。完了している場合、手順「14.」に進んでください。
Webメール(https://mail.google.com/) - 13-b.「POP」となっている場合
この作業によりメールデータが消える可能性があります。メールデータの移行が完了しているか必ずご確認いただき、次へ進んでください。移行確認については次の手順で確認ください。 - 13-b-1.Outlookの鳥取大学Gmailの「受信トレイ」を確認してください。(※10月以降も新しいメールが届いている受信トレイ)
- 13-b-2.「受信トレイ」もしくは受信トレイ内の子フォルダに過去のメール(8月6日以前)が存在すれば、問題ありません。
もし、過去のメールが鳥取大学Gmailの受信トレイに存在しない場合は、移行が完了していないため、こちらより再度移行マニュアルを確認して移行作業を行ってください。
※以下赤枠のように、各フォルダに8月6日より前のメールがあるかご確認ください。
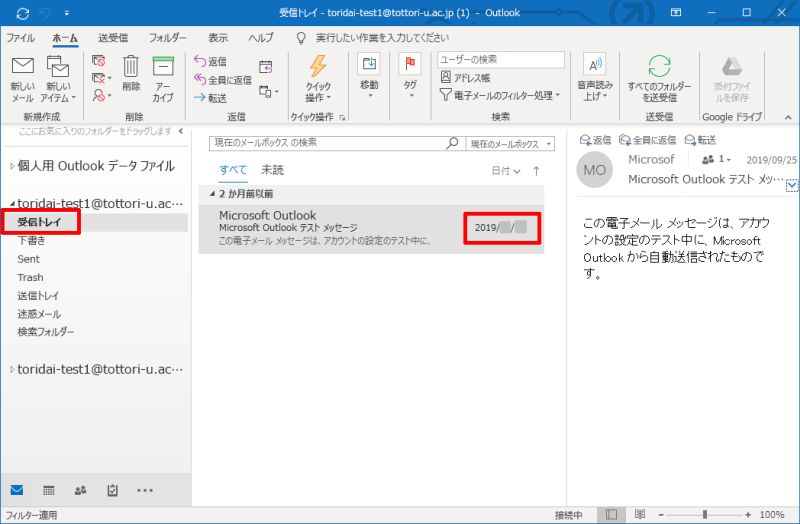
14.以上の手順で確認した「受信メールサーバー(I)」が「tumail.center.tottori-u.ac.jp」となっている削除対象のアカウントを選択して「削除」をクリックしてください。
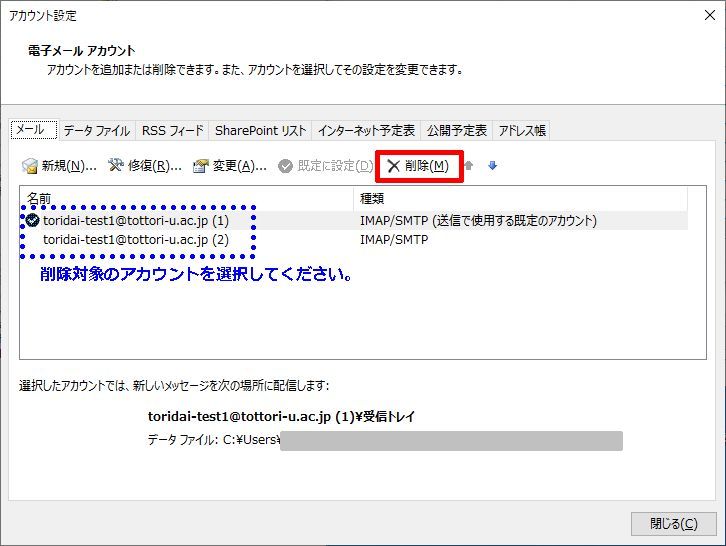
15.アカウントの削除は終了です。もし、アドレス帳のデータが消えている場合は、手順5-b-1で取得したバックアップを利用してアドレス帳を戻すことができます。
15-1.メニュー左上の「ファイル」を選択します。
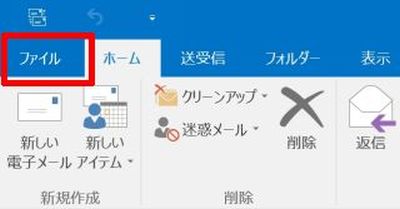
15-2.「開く/エクスポート」を選択し、「インポート/エクスポート」を選択します。
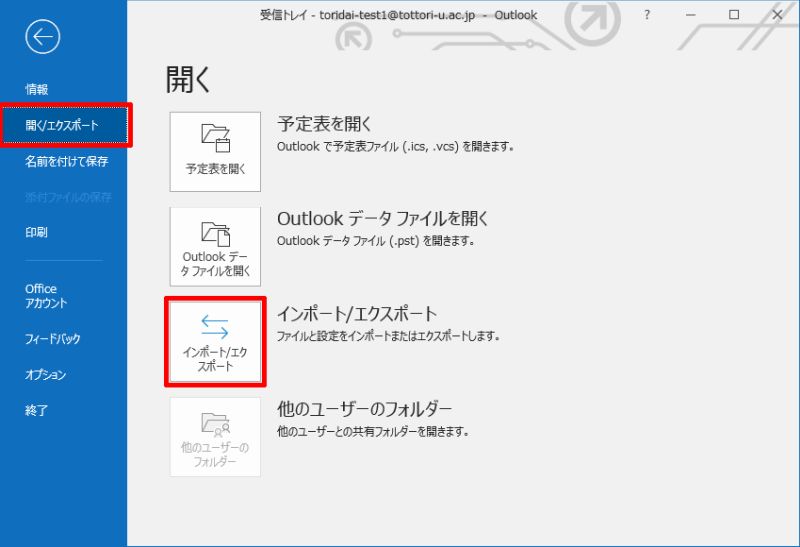
15-3.「他のプログラムまたはファイルからのインポート」を選択し、「次へ」を選択します。
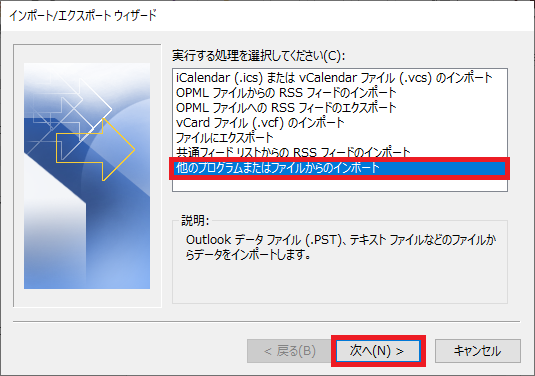
15-4.「テキストファイル(カンマ区切り)」を選択し、「次へ」を選択します。
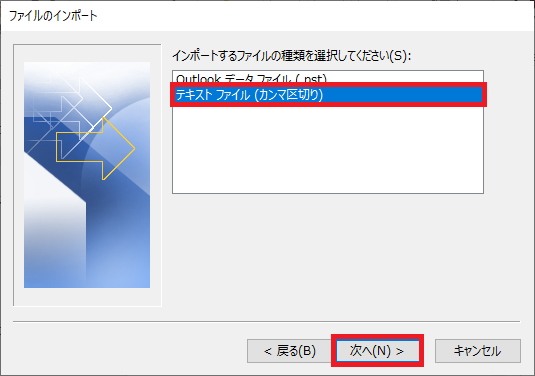
15-5.「参照」を選択します。
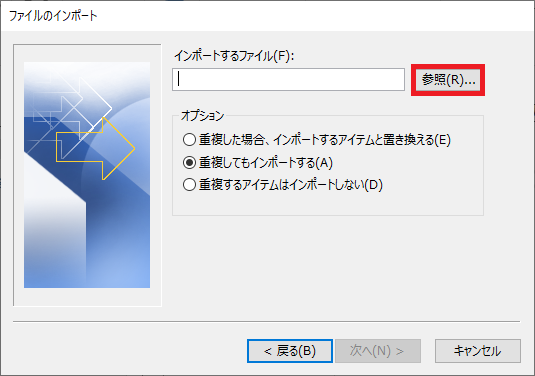
15-6.5-b-7.で保存したファイルを選択し、「OK」を選択します。
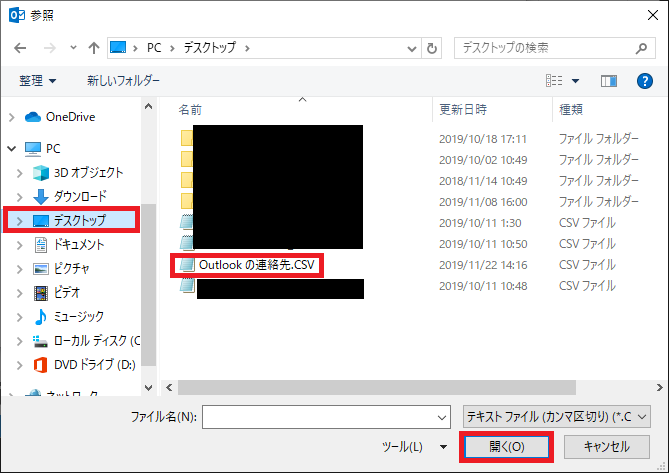
15-7.オプション項目のいずれかを選択し、「次へ」を選択します。
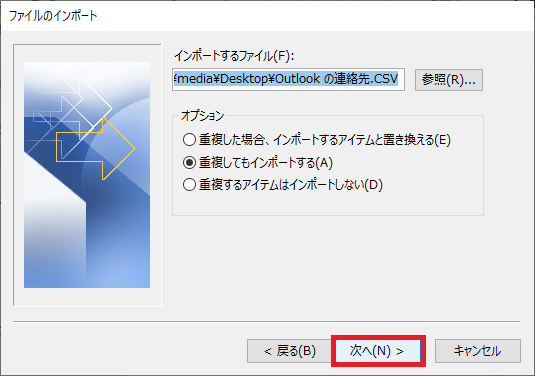
15-8.「インポート先のフォルダー」ボックスで、必要に応じて先頭までスクロールし、「連絡先」フォルダー、「次へ」の順に選択します。複数のメールアカウントを使っている場合は、連絡先に関連するメールアカウントの下にある「連絡先」フォルダーを選択します。
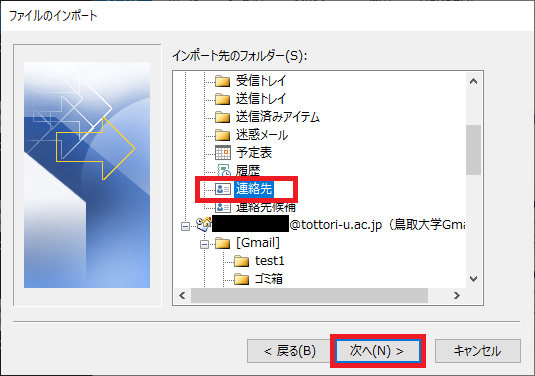
15-9.「完了」を選択します。
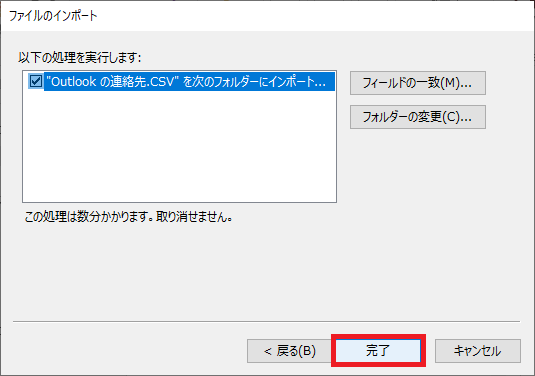
15-10.インポートプロセスが完了すると、Outlookのメッセージは表示されませんが、「インポート/エクスポート実行中」ボックスの表示が消えます。
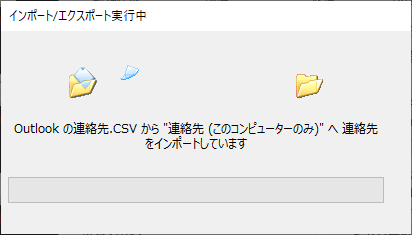
【参考】アドレス帳のインポートについて(Microsoft公式サイトの説明)
アドレス帳のインポート手順