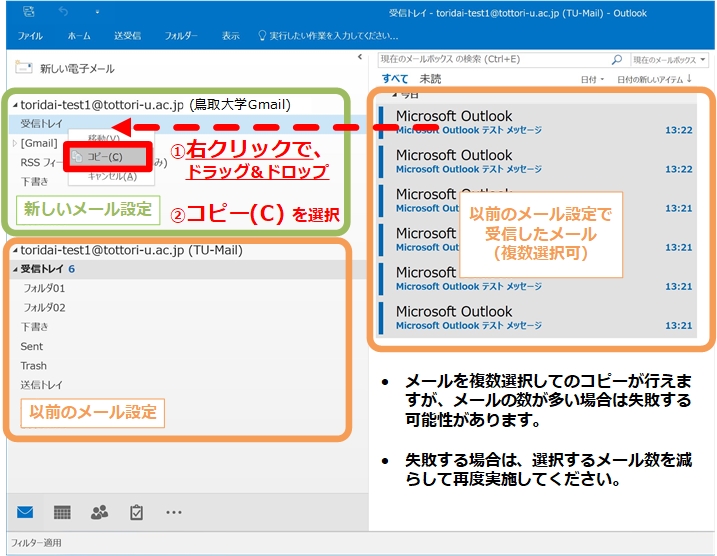概要
鳥取大学Gmailへの移行に伴い必要となるメールソフトの設定変更およびメールデータの移行について説明します。
(このマニュアルでは、パソコンにインストールしたメールソフトMicrosoft製Outlook 2016を使う場合を例に説明します。)
設定説明
このページでは、IMAPの設定手順を示しています。もし、POPでの設定を希望される場合は、以下のページを確認ください。
鳥取大学Gmail Windows版 Outlook 2016(POP編)
事前作業
下記ページの設定を先に行ってください。
– アプリパスワード生成方法
Outlook 2016に鳥取大学Gmailの設定を追加します(IMAPのアカウントの追加)。
1.事前にメールソフトをパソコンにインストールします。
2.Outlook 2016をクリックして起動します。
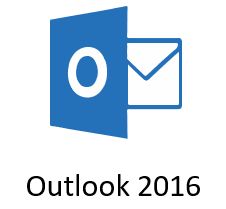
3.メニュー左上の「ファイル」を選択します。
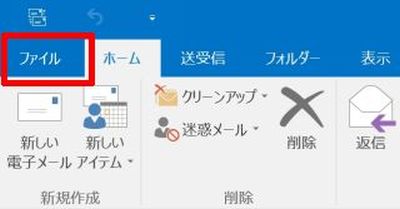
4.「アカウント情報」の画面が表示されます。「情報」-「アカウントの追加」をクリックします。
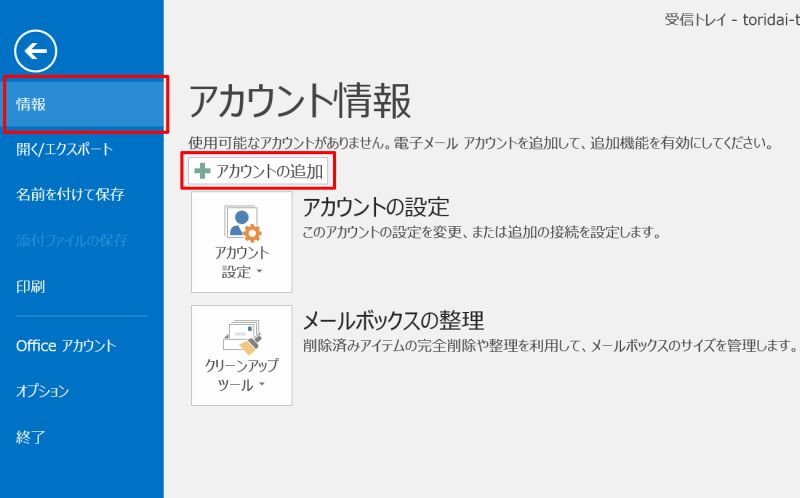
5.「アカウントの追加 – 自動アカウントセットアップ」が表示されます。「自分で電子メールや他のサービスを使うための設定をする(手動設定)(M)」を選択して「次へ(N)」をクリックします。
※ここで「OutLookへようこそ」もしくは「Outlook」の画面が表示される場合は鳥取大学Gmail Windows版Office 365 Outlookおよびクイック実行版Outlook 2016の5.以降を参照ください。
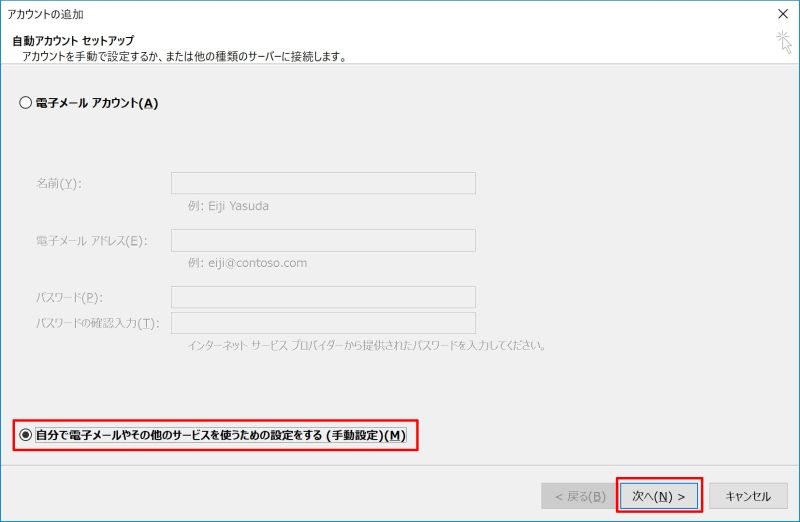
6.「サービスの選択」の画面が表示されます。「POPまたはIMAP」を選択し「次へ」をクリックします。
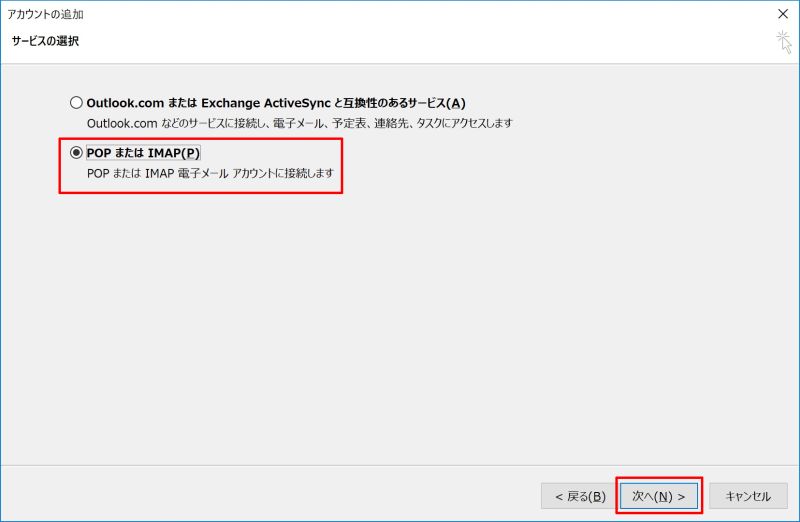
7.「POPとIMAPのアカウント設定」が表示されます。各設定項目の入力が完了しましたら右下の「詳細設定(M)」をクリックします。
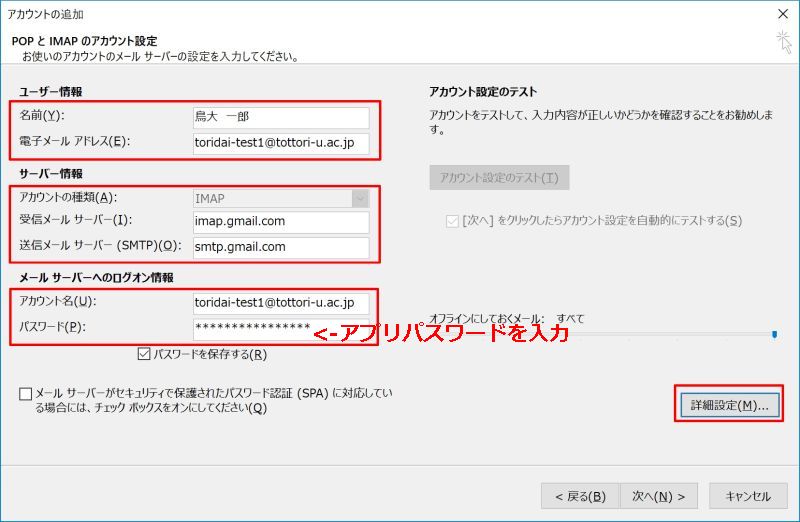
- 名前(Y): ご利用者の氏名(例:鳥大 一郎)
- 電子メールアドレス(E): 教職員用メールアドレス(例:toridai-test1@tottori-u.ac.jp)
- アカウントの種類(A): IMAP
- 受信メールサーバー(I): imap.gmail.com
- 送信メールサーバー(SMTP)(O): smtp.gmail.com
- アカウント名(U): 教職員用メールアドレス(例:toridai-test1@tottori-u.ac.jp)
- パスワード(P):アプリパスワードを入力してください。アプリパスワードを発行していない方は、こちらから発行を行ってください。
8.「インターネット電子メール設定」が表示されます。「送信サーバー」タブをクリックします。「送信サーバー(SMTP)は認証が必要(O)」と「受信メールサーバーと同じ設定を使用する(U)」にチェックを入れます。
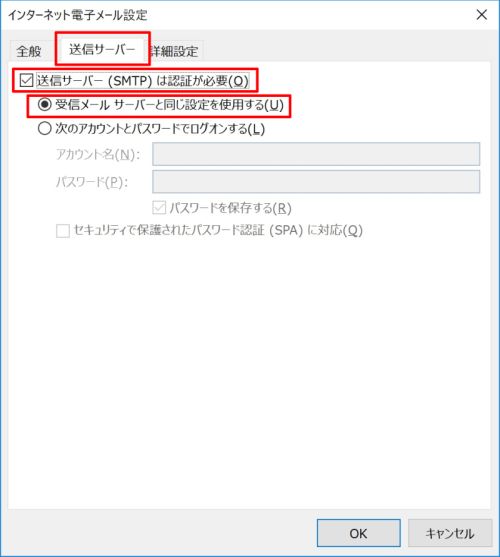
9.「詳細設定」タブをクリックします。各項目への入力が完了しましたら「OK」をクリックします。
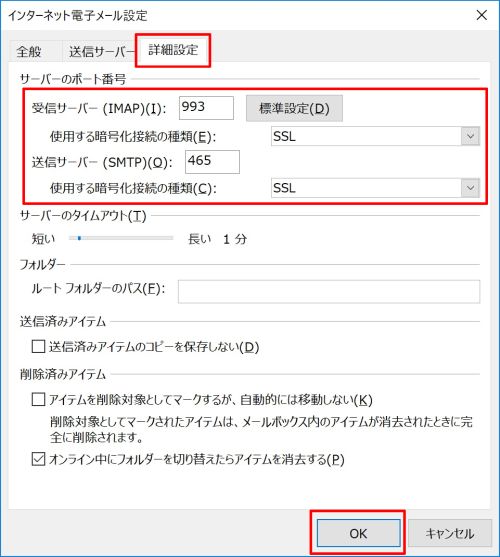
- 受信サーバ(IMAP)(I): 993
- 使用する暗号化接続の種類(E): SSL または SSL/TLS(バージョンで表記が異なります)
- 送信サーバ(SMTP)(O): 465
- 使用する暗号化接続の種類(E): SSL または SSL/TLS(バージョンで表記が異なります)
10.「POPとIMAPのアカウント設定」に戻ります。「次へ(N)」をクリックします。各項目への入力が完了しましたら「OK」をクリックします。
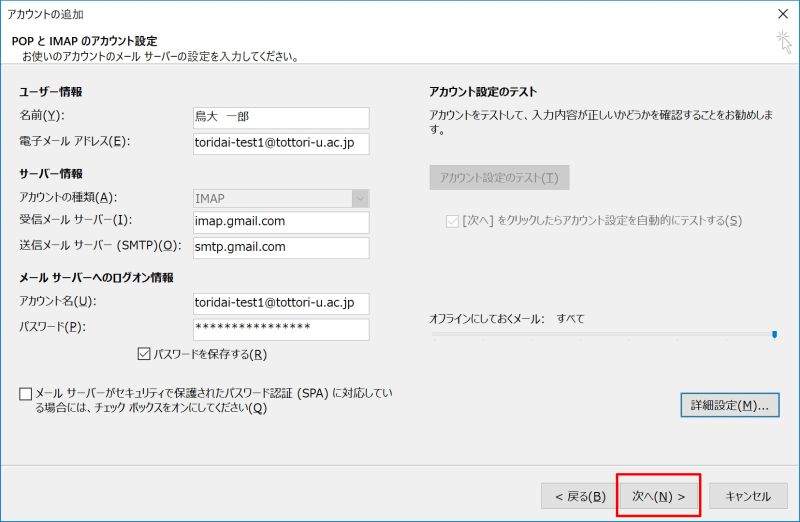
11.テストが完了しましたら、「閉じる(C)」をクリックします。エラーが表示された場合は「閉じる(C)」をクリックすると7.に戻りますので、設定項目を再度ご確認ください。
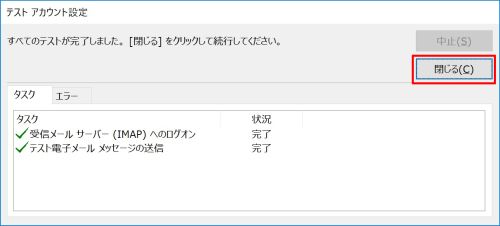
12.「すべて完了しました」と表示されます。右下の「完了」をクリックします。
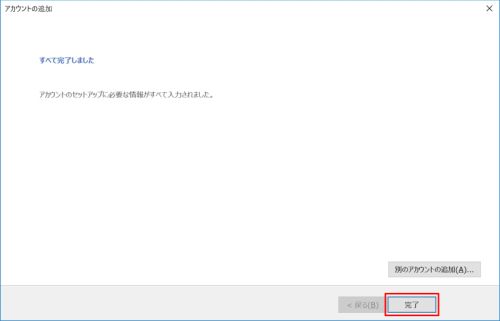
13.以上で設定は完了です。
以前のメール設定(TU-Mail)から新しいメール設定(鳥取大学Gmail)へのメールデータをコピーする方法(必要な方のみ)
必ず「移動」ではなく、「コピー」(下記手順)を行ってください。「移動」した場合、メールデータが紛失する可能性があります。
1.Outlookを起動します。以前のメール設定(TU-Mail)、新しいメール設定(鳥取大学Gmail)の受信トレイが見えている状態にします。
2.以前のメール設定(TU-Mail)のコピーしたいメールを選択し、新しい設定(鳥取大学Gmail)へ、右クリックで(※左クリックではなく)ドラック&ドロップします。次に表示される選択肢で「コピー(C)」を選択します。一度にコピーするメールが多い場合は、失敗する可能性があります。失敗する場合は、選択するメール数を減らして再度コピーしください。