概要
鳥取大学から交付された@tottori-u.ac.jpのメールアドレス(以下、教職員用メールアドレス)を、パソコンなどのメールソフトでメール送受信する場合の設定方法です。
(このマニュアルでは、パソコンにインストールしたメールソフトMozilla製Thunderbirdを使う場合を例に説明します。)
設定説明
このページでは、IMAPの設定手順を示しています。もし、POPでの設定を希望される場合は、以下のページを確認ください。
鳥取大学Gmail Windows版 Thunderbird(POP編)
IMAP(アカウントの新規追加)
STEP.1 事前にメールソフトをパソコンにインストールします。
ダウンロード元ウェブページ https://www.thunderbird.net/ja/
STEP.2 Mozilla Thunderbirdをクリックして起動します。

STEP.3 メニューボタンをクリックした後、「オプション」をクリックします。
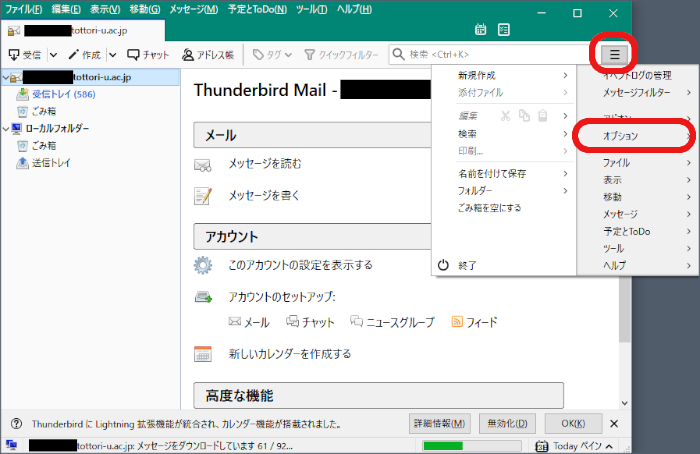
STEP.4 「アカウント設定」をクリックします。
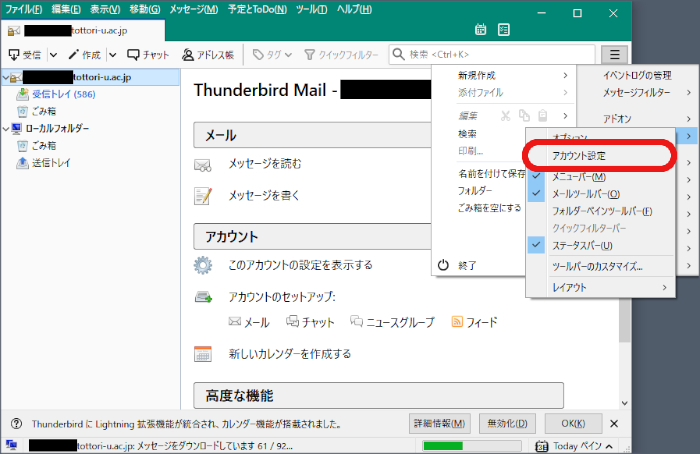
STEP.5 「アカウント操作」をクリックした後、「メールアカウントを追加」をクリックします。
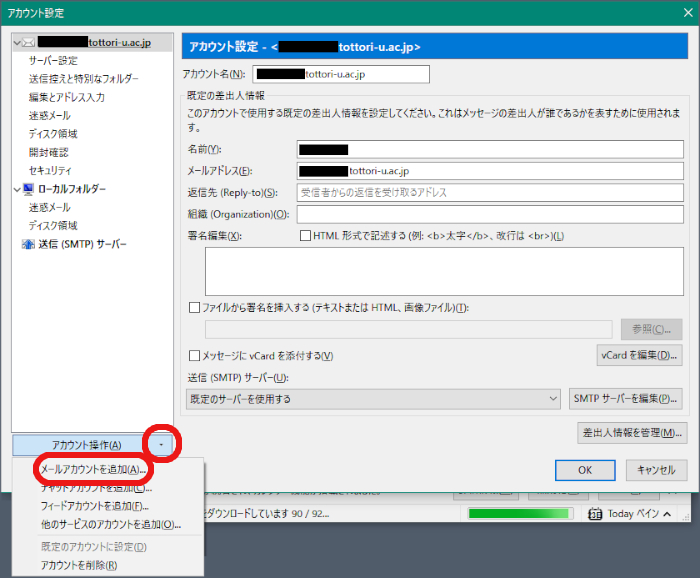
STEP.6 「既存メールアカウントのセットアップ」画面で次の値を入力した後、「続ける」をクリックします。
● 「あなたのお名前」:受信者に表示される(あなた自身の)名前
● 「メールアドレス」:教職員用メールアドレス
● 「パスワード」:パスワード
● 「パスワードを記憶する」:必要に応じてチェックを入れます。
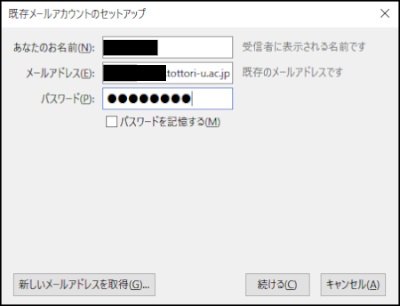
STEP.7 「既存メールアカウントのセットアップ」画面で IMAP(リモートフォルダー)をクリックして選択した後、「手動設定」をクリックします。※ この手順の画面が出ない場合があります。その場合はそのままSTEP.8に進んでください。
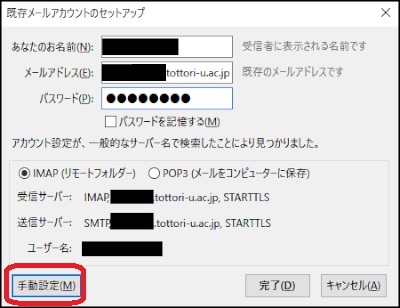
STEP.8 「既存メールアカウントのセットアップ」画面で次の値を入力した後、「再テスト」をクリックします。
● 受信サーバー: IMAP
● (受信サーバー)サーバーのホスト名: imap.gmail.com
● (受信サーバー)ポート番号: 993
● (受信サーバー)SSL: SSL/TLS ※項目名の表記が「接続の保護」の場合もあります。
● (受信サーバー)認証方式: 自動検出
● 送信サーバー: SMTP ※変更不可
● (送信サーバー)サーバーのホスト名: smtp.gmail.com
● (送信サーバー)ポート番号: 465
● (送信サーバー)SSL: SSL/TLS ※項目名の表記が「接続の保護」の場合もあります。
● (送信サーバー)認証方式: 自動検出
● ユーザー名(受信サーバー、送信サーバー):教職員用メールアドレス
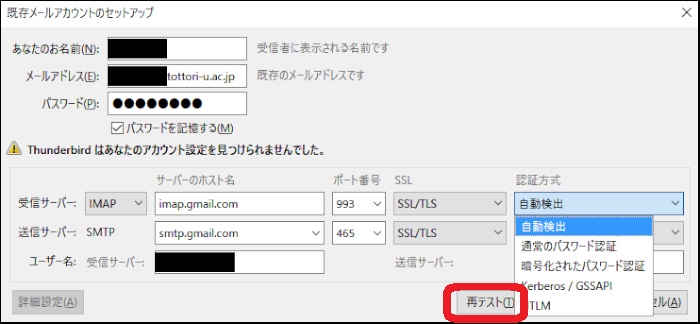
STEP.9 改めて「認証方式」をクリックして「OAuth2」に変更した後、「完了」をクリックします。
● 受信サーバー: IMAP
● (受信サーバー)認証方式: OAuth2
● 送信サーバー: SMTP
● (送信サーバー)認証方式: OAuth2
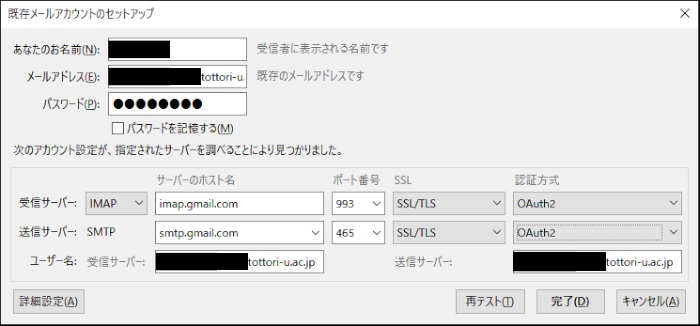
STEP.10 認証
● 学内ネットワークから接続している場合
シボレス認証が必要になります。
鳥大IDまたはメールアドレス、及びパスワードを入力した後、「ログイン/Login」をクリックします。
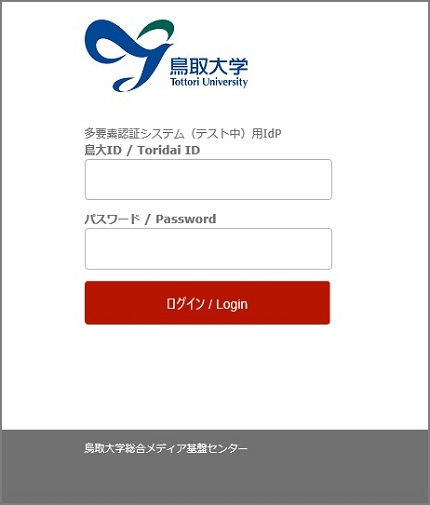
● 学外ネットワークから接続している(または高セキュリティ設定を有効化している)場合
ワンタイムパスワード認証の設定が必要になります。
ワンタイムパスワード通知先登録システム(多要素認証システム)
STEP.11 「ログイン」画面で次の値を入力した後、「ログイン/Login」をクリックします。
● メールアドレスまたは電話番号 : 教職員用メールアドレス
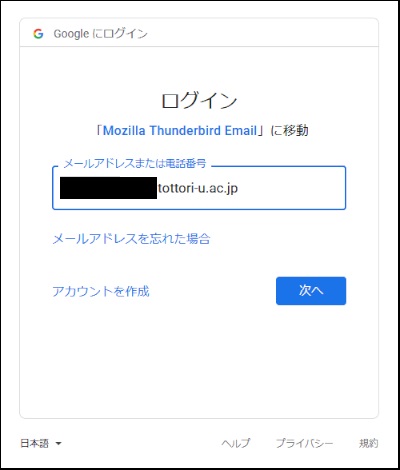
STEP.12 「tottori-u.ac.jpのアカウントを選択してください」画面で、教職員用メールアドレスをクリックします。
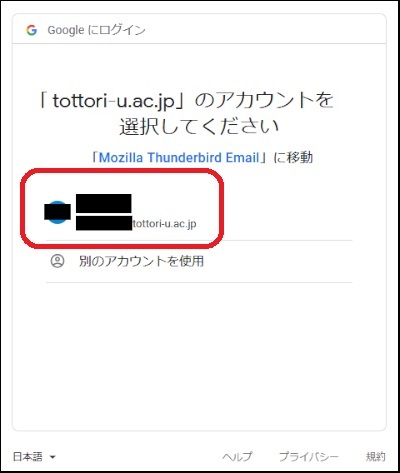
STEP.13 「Mozilla Thunderbird EmailがGoogleアカウントへのアクセスをリクエストしています」画面で「許可」をクリックします。
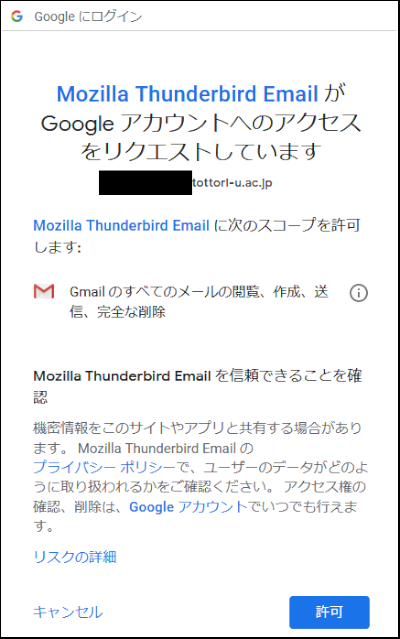
STEP.14 以上で設定は完了です。
オプション設定(TU-Mailで送受信したメールを残しておきたい場合)
必ず「移動」ではなく、「コピー」(下記手順)を行ってください。「移動」した場合、メールデータが紛失する可能性があります。
従来のメールシステム(TU-Mail)で送受信したメールをGmailへコピーする必要があります。
コピー操作は、メールソフトを使って行います。
STEP.1 メールデータの移行する
TU-Mailで送受信したメールをGmailへコピー操作について
メールデータのコピー(タイムアウト対策版)
STEP.2 Thunderbirdから古い設定を削除する
古い設定をThunderbirdに残していると、通信エラーが表示され続けますので、古い設定は削除して下さい。
注意:コピーしたメールがGmailに存在する(コピーが完了している)ことを、必ず確認して下さい。
古い設定の削除
STEP.3 以上でメールデータの移行は完了です。
よくある質問
● 受信メールサーバー:「POP」で設定した後で「IMAP」に変更したい。
仕組みが異なるため変更できません。
